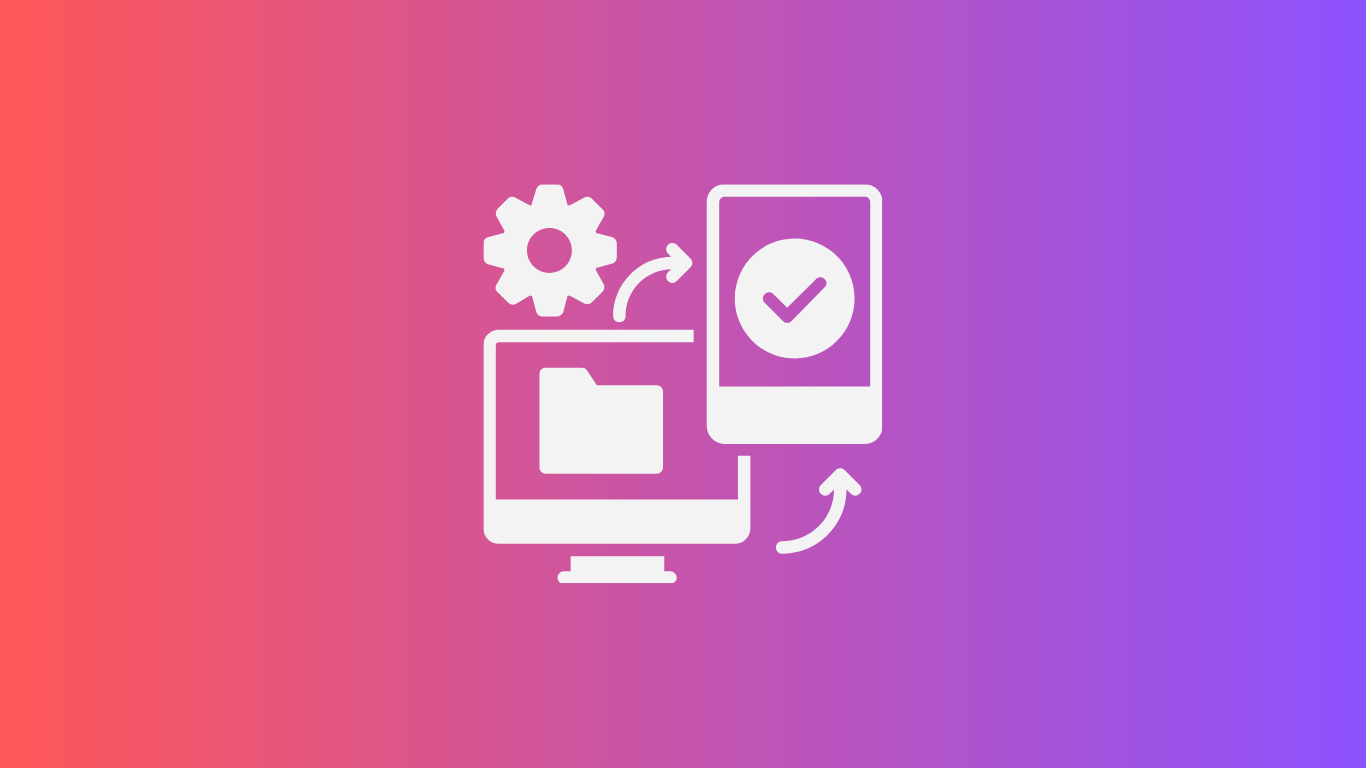
Are you tired of juggling multiple calendars? Syncing your Google Calendar with your favorite app ensures everything stays in one place, helping you stay on top of meetings, deadlines, and personal plans.
In this guide, we’ll explore step-by-step instructions to sync your Google Calendar across iPhone, Android, and other desktop devices. Get ready to simplify your life and never miss a beat!
How to sync Google Calendar with iPhone?
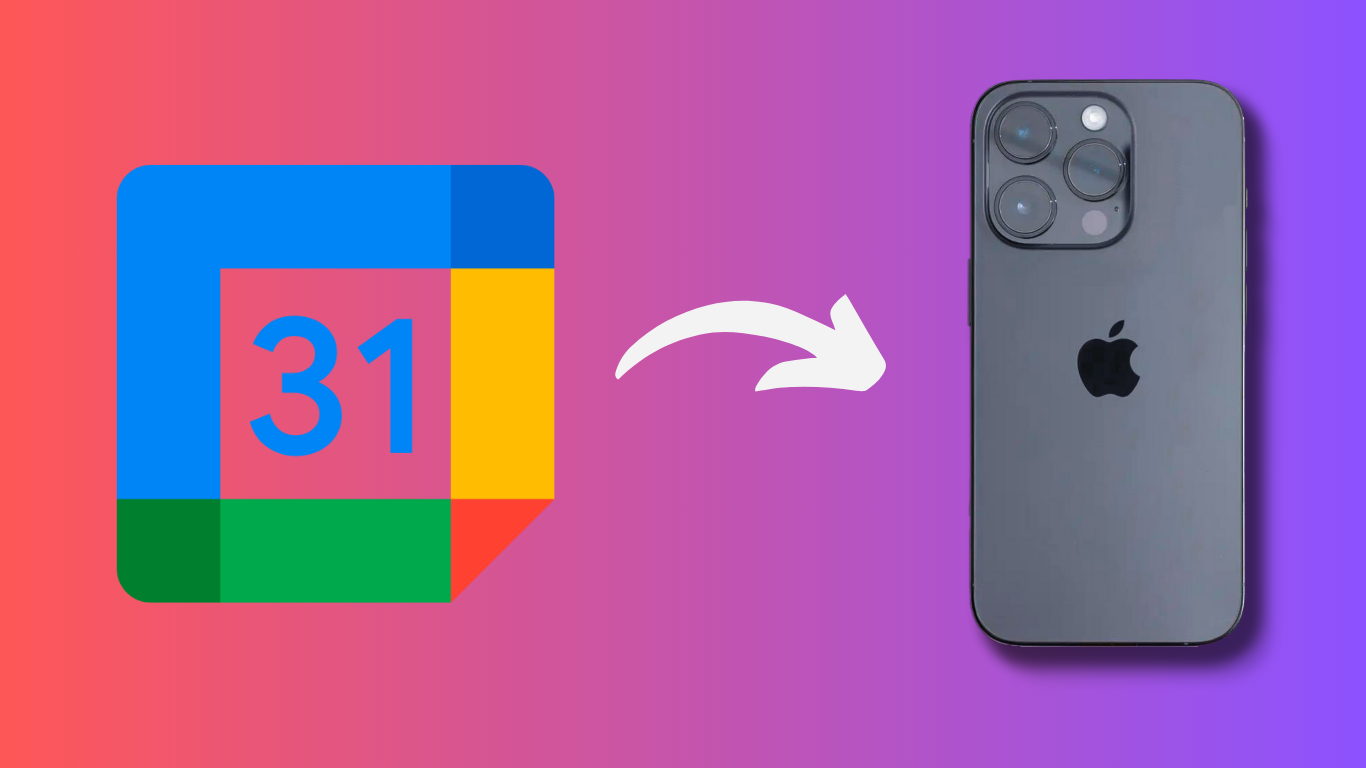
Go through the following prerequisites before you start syncing your Google Calendar with iPhone.
Prerequisites for Syncing Google Calendar with iPhone
Step 1: Create Google Account
Make sure you have a Google account. If not, create one at accounts.google.com.
Step 2: Ensure compatibility with iOS Version
Your iPhone must run iOS 10 or later. To check, go to Settings > General > About.
Step 3: Update iPhone
Ensure your iPhone is updated to the latest iOS version. Go to Settings > General > Software Update and install any updates.
Step 4: Backup Calendar Data
Backup your iPhone calendar using iCloud. Go to Settings > [your name] > iCloud > iCloud Backup and tap Back Up Now.
Steps to Sync Google Calendar with Apple Calendar on iPhone
Step 1: Open Settings and Go to Calendar
Unlock your iPhone and open Settings. Scroll down and tap Calendar.
Step 2: Add a Google Account
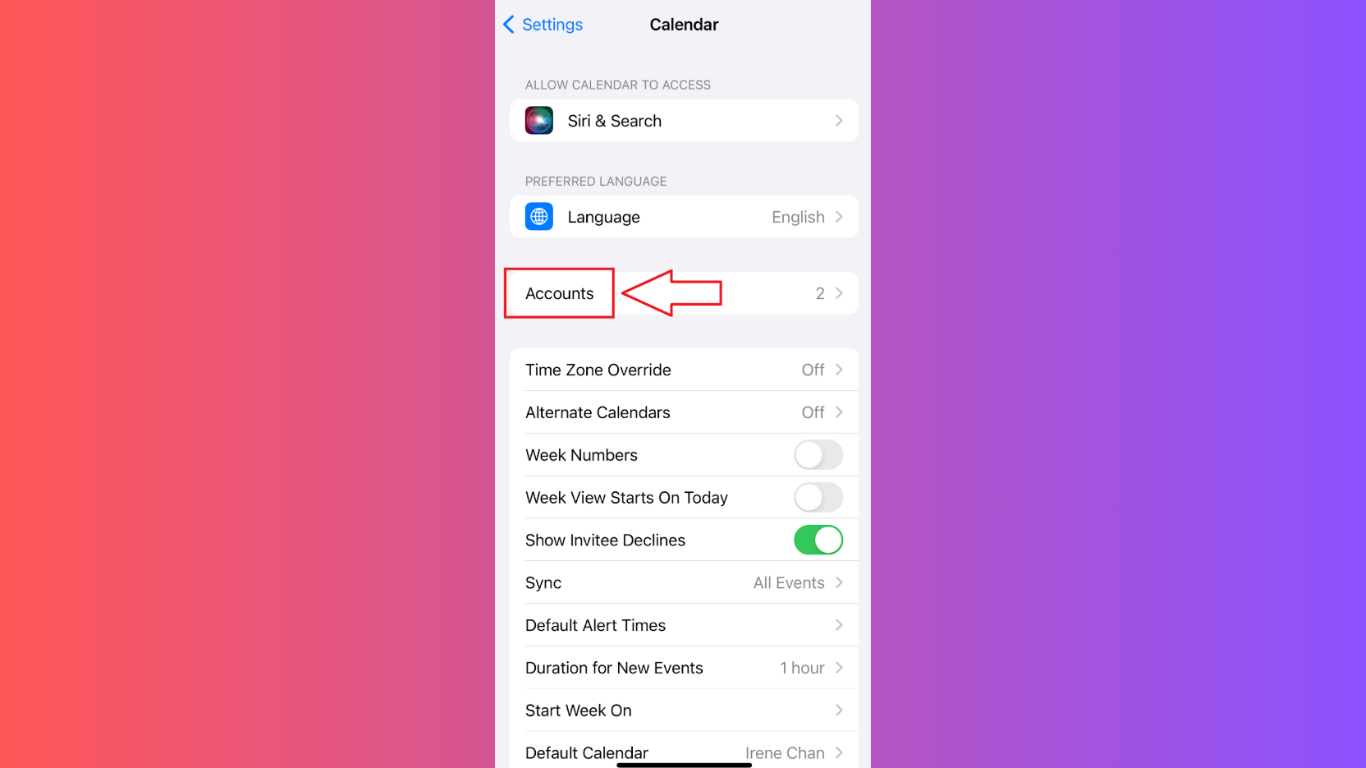
In the Calendar settings, tap Accounts, then Add Account. Choose Google from the list.
Step 3: Log Into Your Google Account
Enter your Google email and password. If you use two-step verification, enter the code sent to your phone.
Step 4: Enable Calendar Sync
Toggle the Calendar option on. You can also sync Mail or Contacts if needed. Tap Save.
Step 5: Verify Sync in Calendar App
Open the Calendar app. Check if your Google events appear. If they do, the sync is complete.
How to sync Google Calendar with Outlook?

Here’s an easy guide on how to sync Outlook Calendar with Google Calendar on Windows!
Step 1: Open Outlook
Launch the Outlook app and log in with your account.
Step 2: Add Your Gmail Account
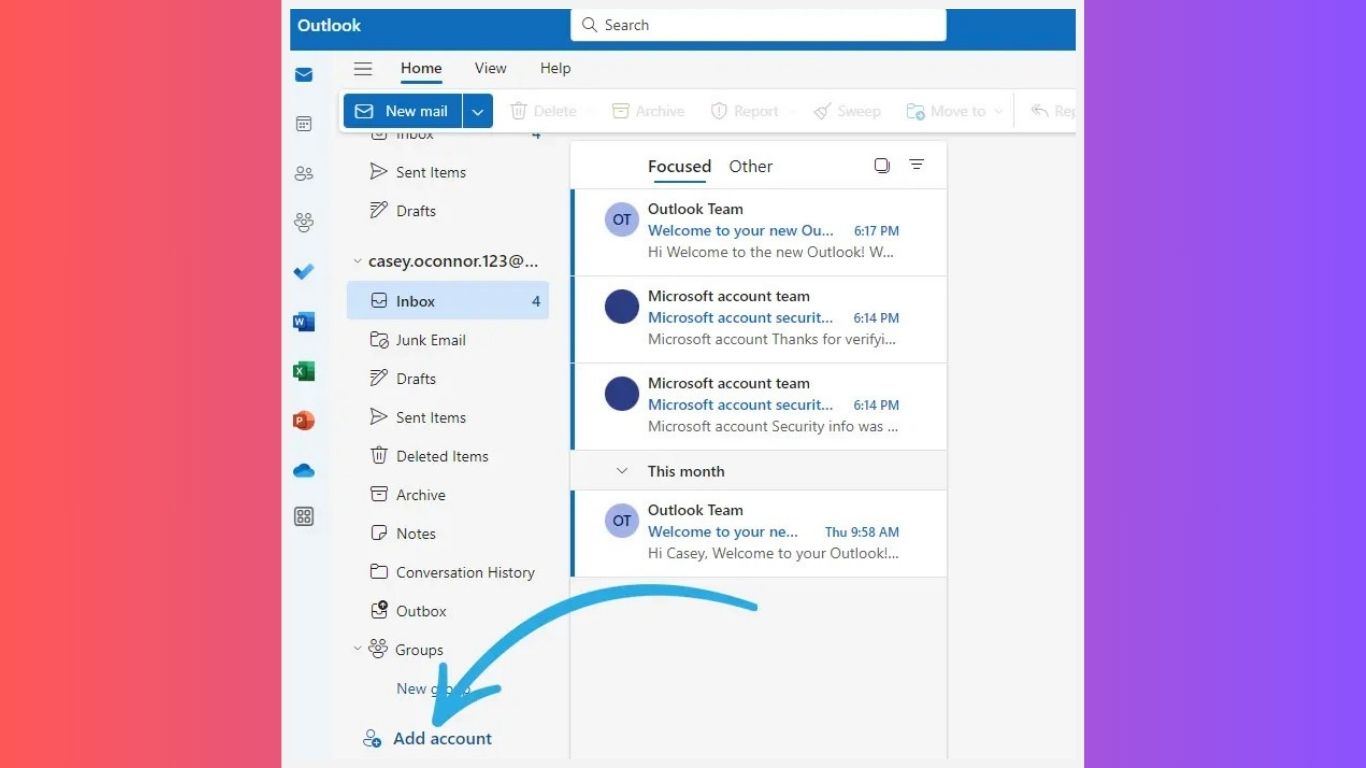
Click Add Account at the bottom of the left panel.
Step 3: Sign In to Google
A pop-up will appear. Enter your Gmail credentials and complete the login.
Step 4: Switch to Calendar View
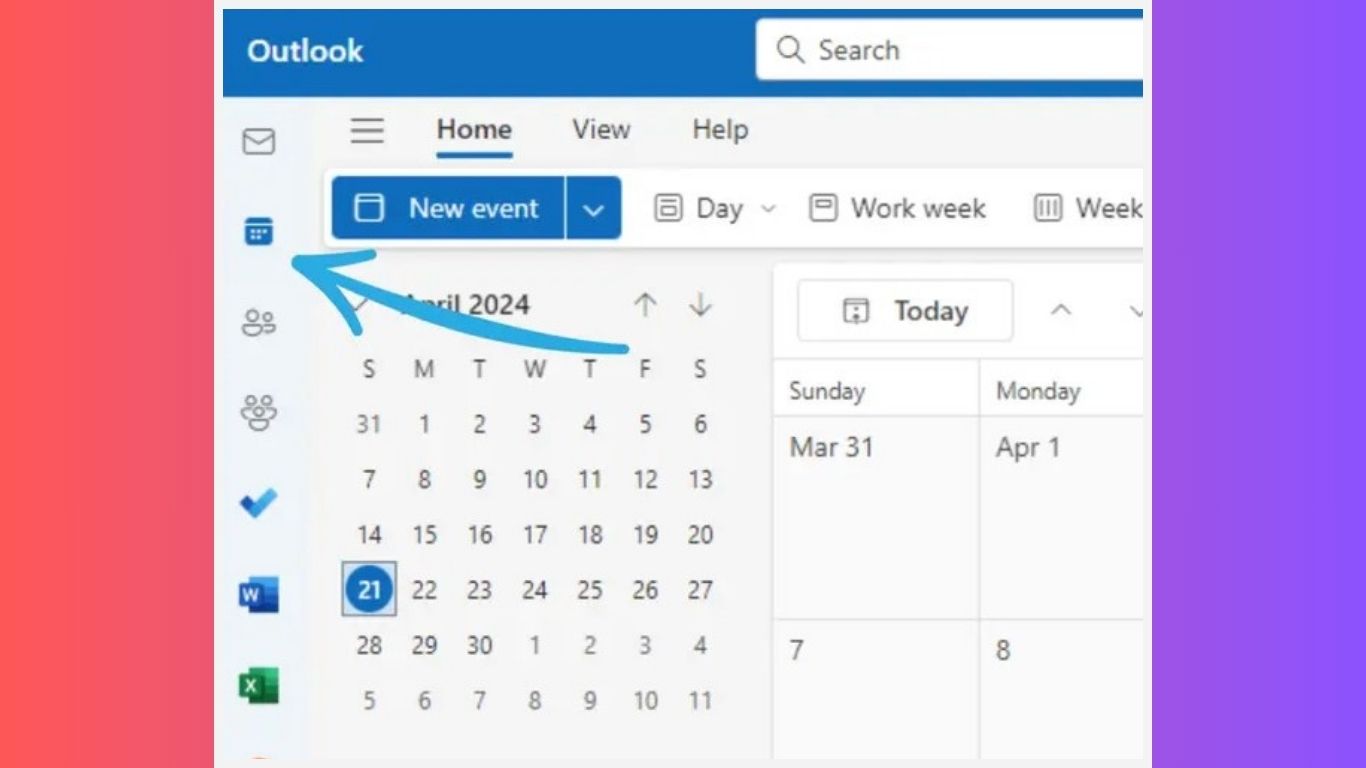
Go back to Outlook and click Calendar in the left panel.
Step 5: Show Both Calendars
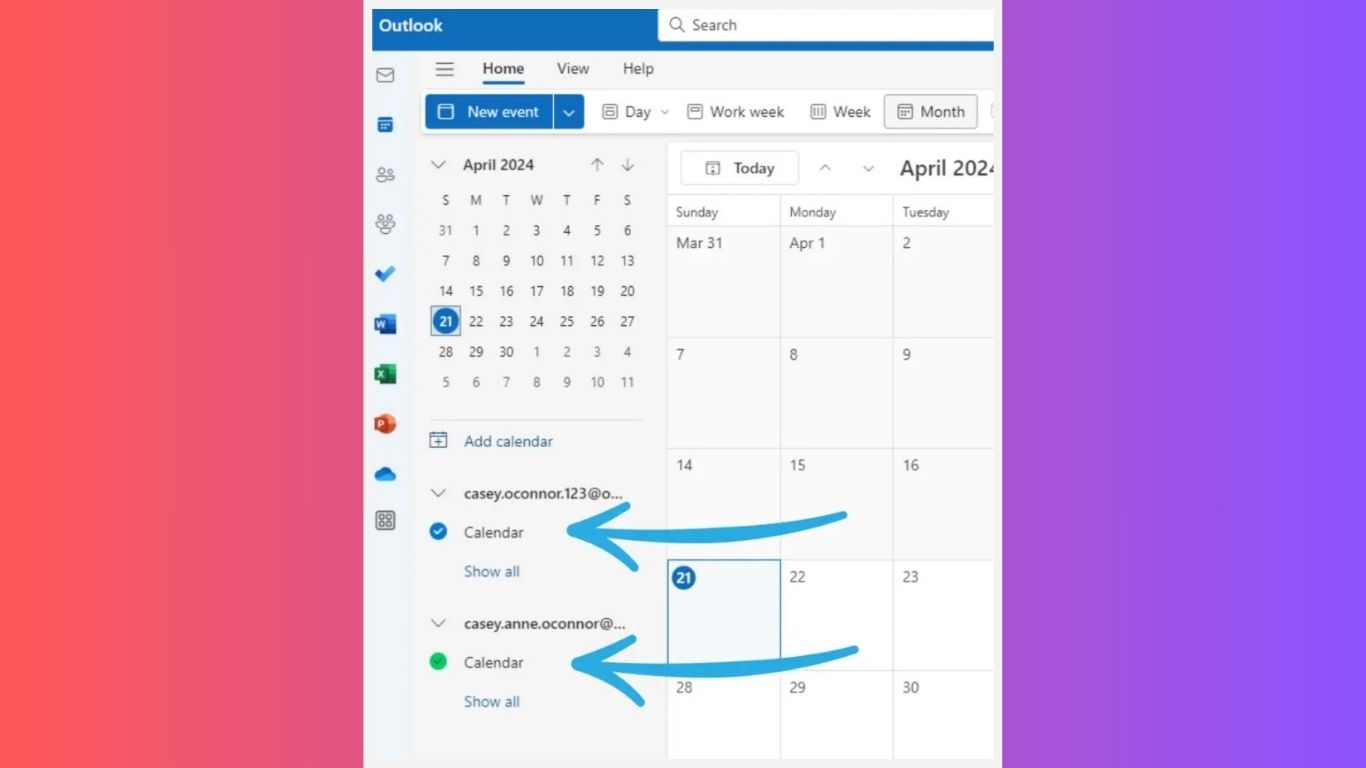
Ensure both Outlook and Gmail calendars are checked on the left side to display events from both.
How to sync Google Calendar with someone else?
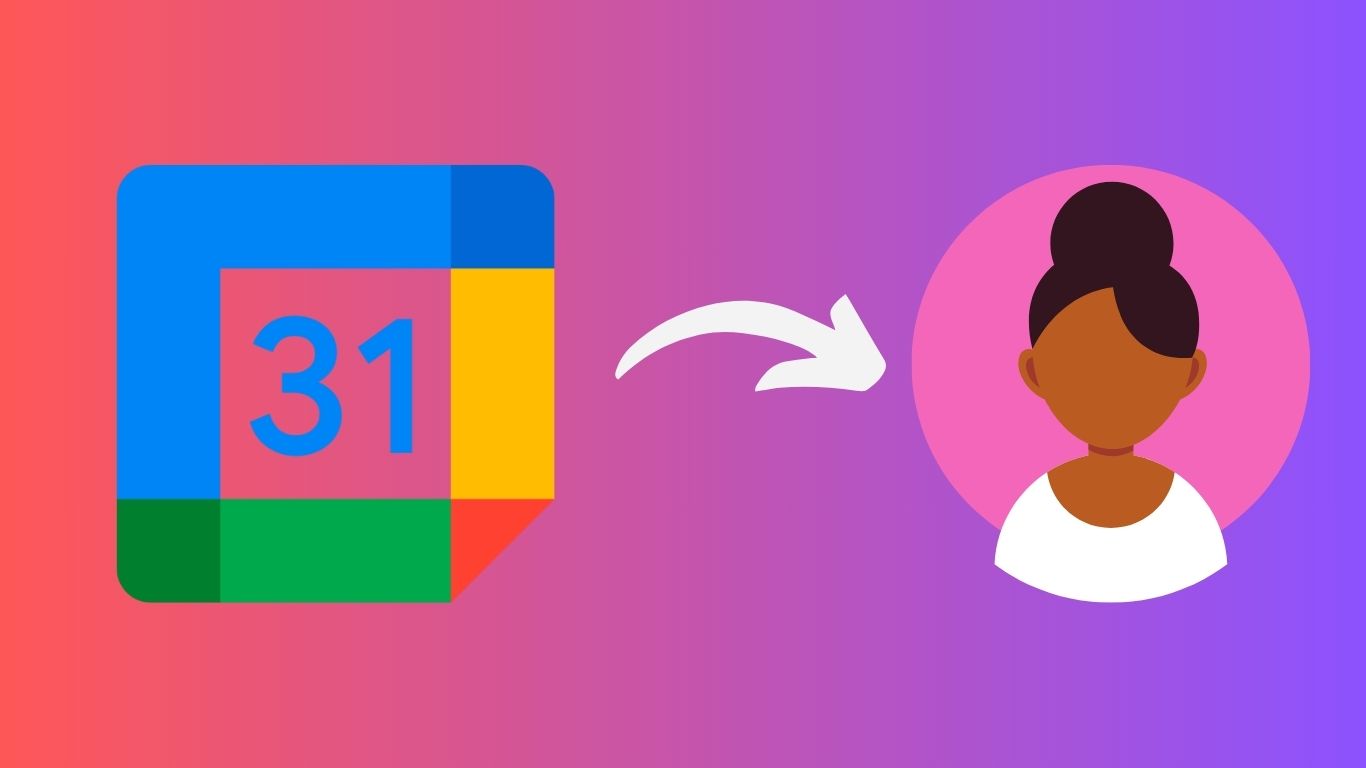
You can share your Google Calendar with someone else. Sharing allows others to view, and sometimes edit, your calendar, depending on the permissions you grant. Here’s how you can do it:
Step 1: Open Google Calendar
Go to Google Calendar and sign in with your account.
Step 2: Select a Calendar to Share
On the left sidebar, under My Calendars, hover over the calendar you want to share. Click the three-dot menu and select Settings and sharing.
Step 3: Choose Sharing Options
Scroll down to Share with specific people. Click Add people or groups.
Step 4: Enter Email Address
Type the email address of the person you want to share with.
Step 5: Set Permissions
Choose a permission level:
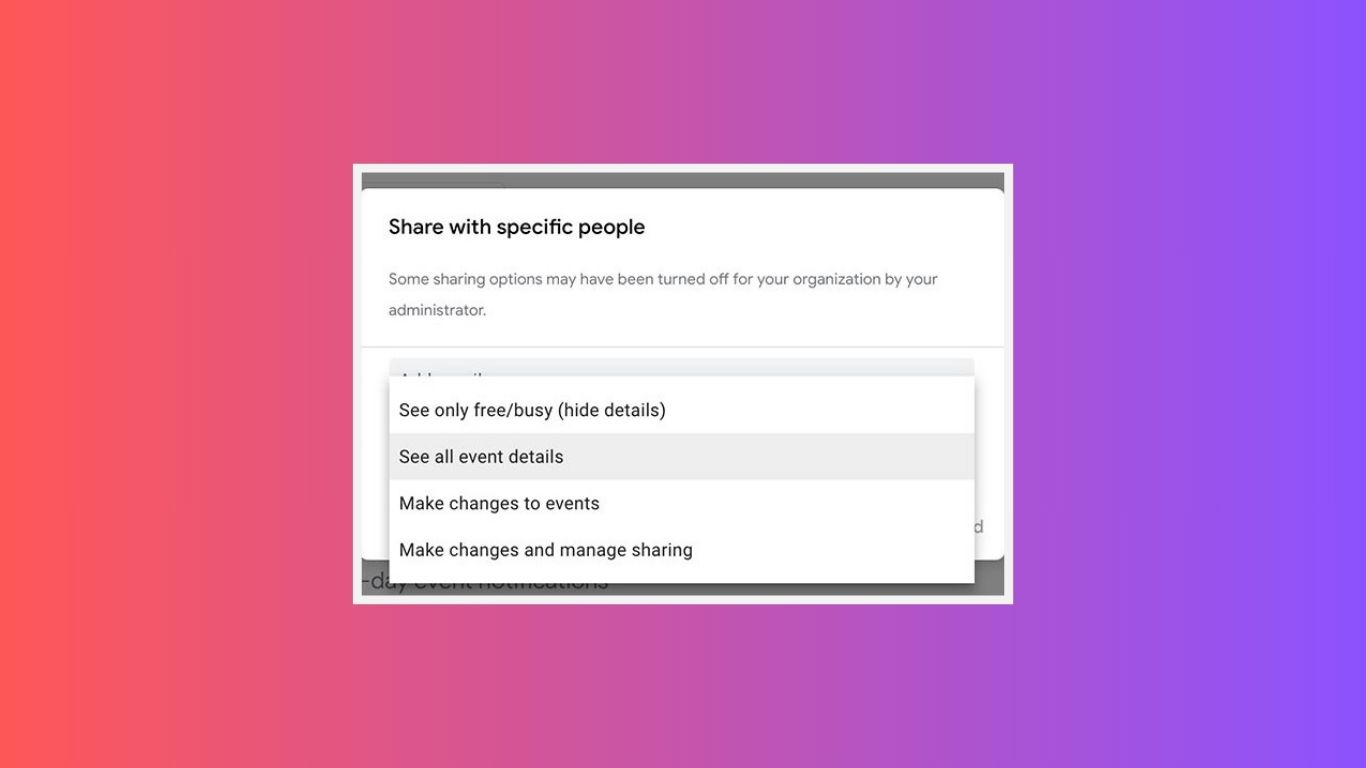
- See only free/busy: Shows when you’re available, but not details.
- See all event details: Let them view all event information.
- Make changes to events: Allows them to edit events.
- Make changes and manage sharing: Gives full control over the calendar.
Step 6: Send Invitation
Click Send. The recipient will receive an email with a link to access your calendar.
How to sync Google Calendar with Apple Calendar on Mac?
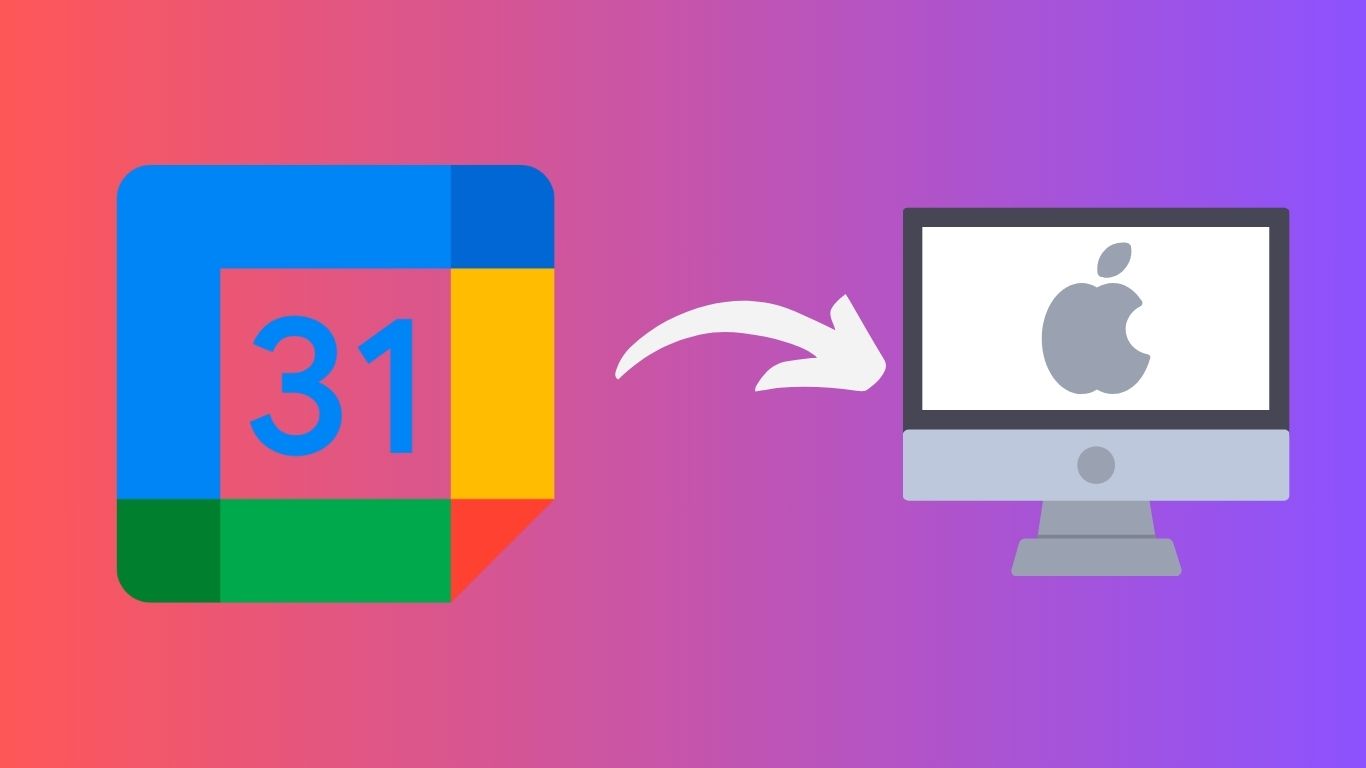
Step 1: Open System Settings
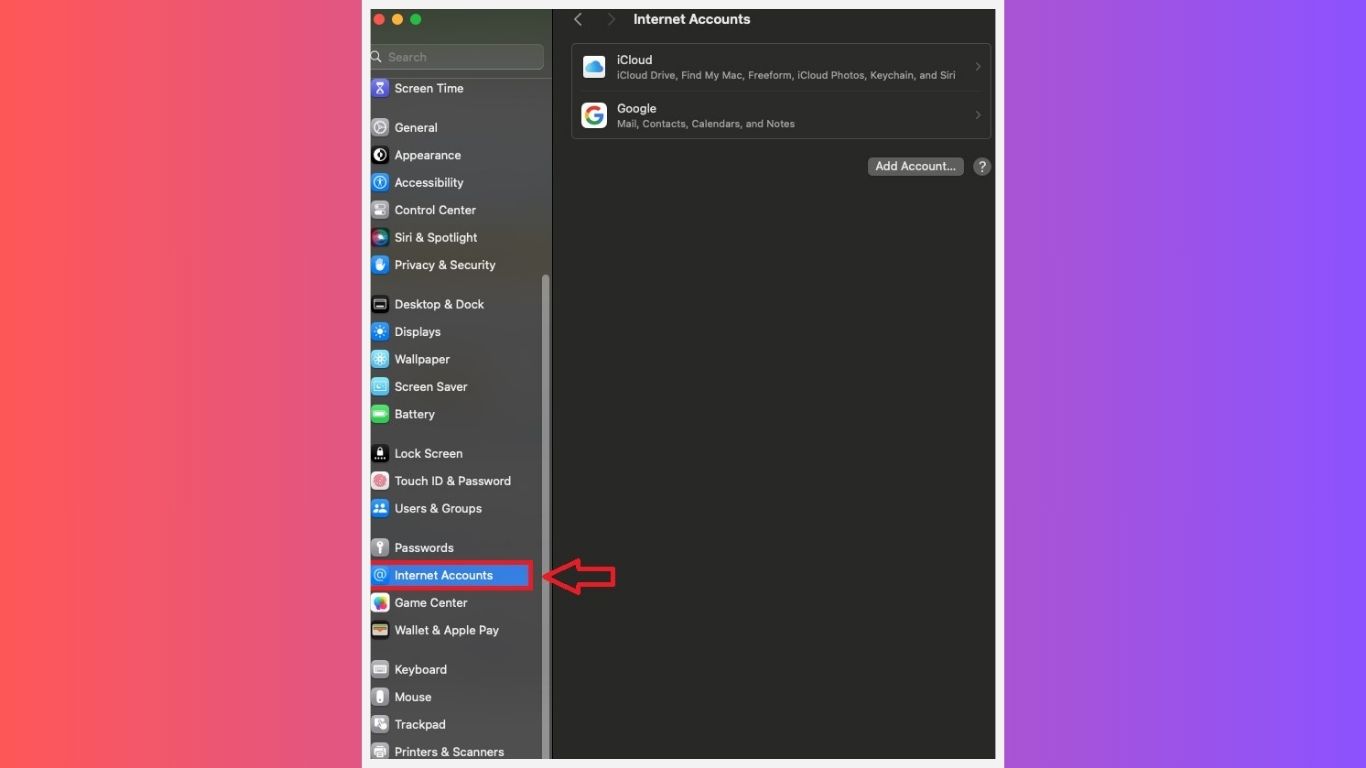
Click the Apple logo and open System Preferences. Select Internet Accounts.
Step 2: Add Google Account
In Internet Accounts, choose Google. Enter your Google email and password. If you use two-step verification, enter the code sent to your phone.
Step 3: Enable Calendar Sync
Once signed in, ensure the box next to Calendars is checked. This syncs your Google Calendar with Apple Calendar.
Step 4: Check the Calendar App
Open the Calendar app on your Mac. Your Google Calendar events should appear. Verify by checking specific events.
How to sync Google Calendar with Android?
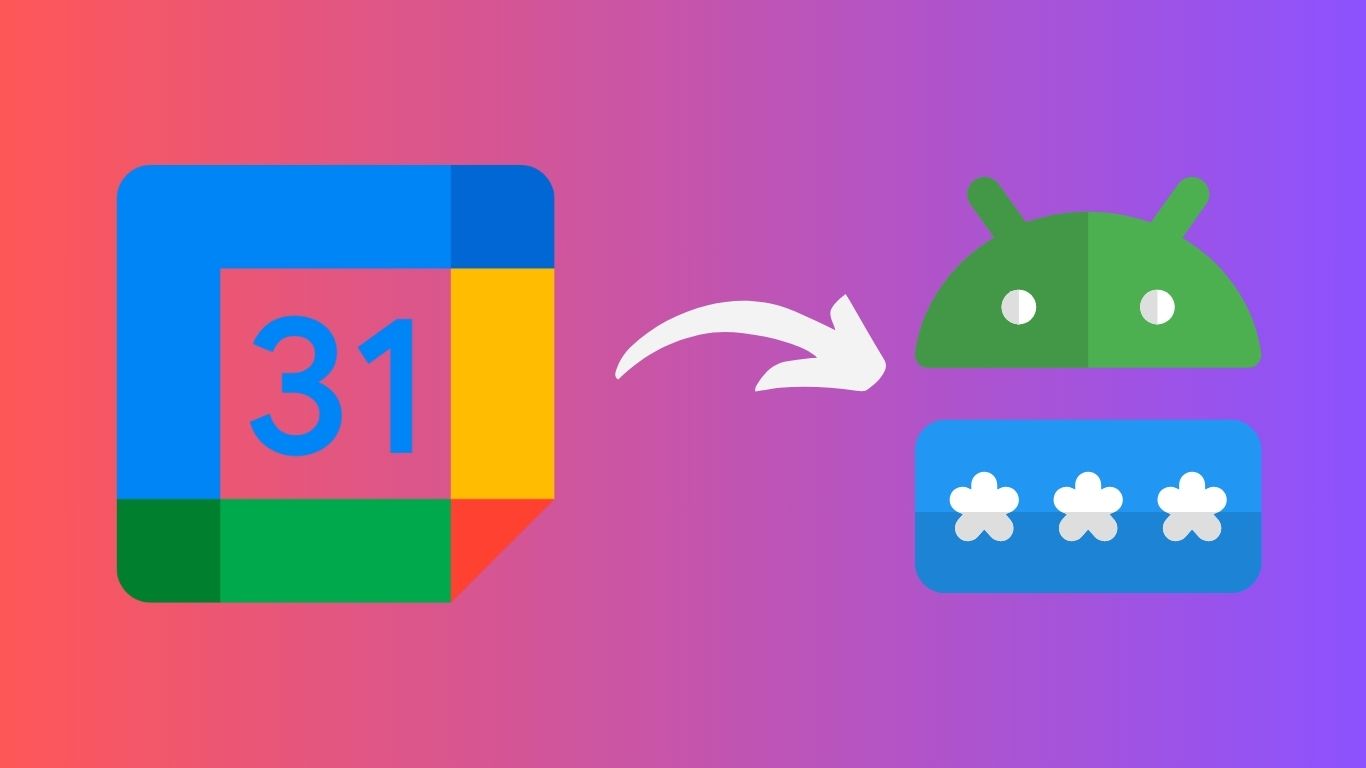
Step 1: Download the Google Calendar App
Get the app from Google Play on your Android phone or tablet.
Step 2: Open the App
Once installed, open the app. It will automatically sync your events with your Google Calendar account.
Now, your events will appear on both your Android device and your computer.
How to sync Google Calendar with Notion?
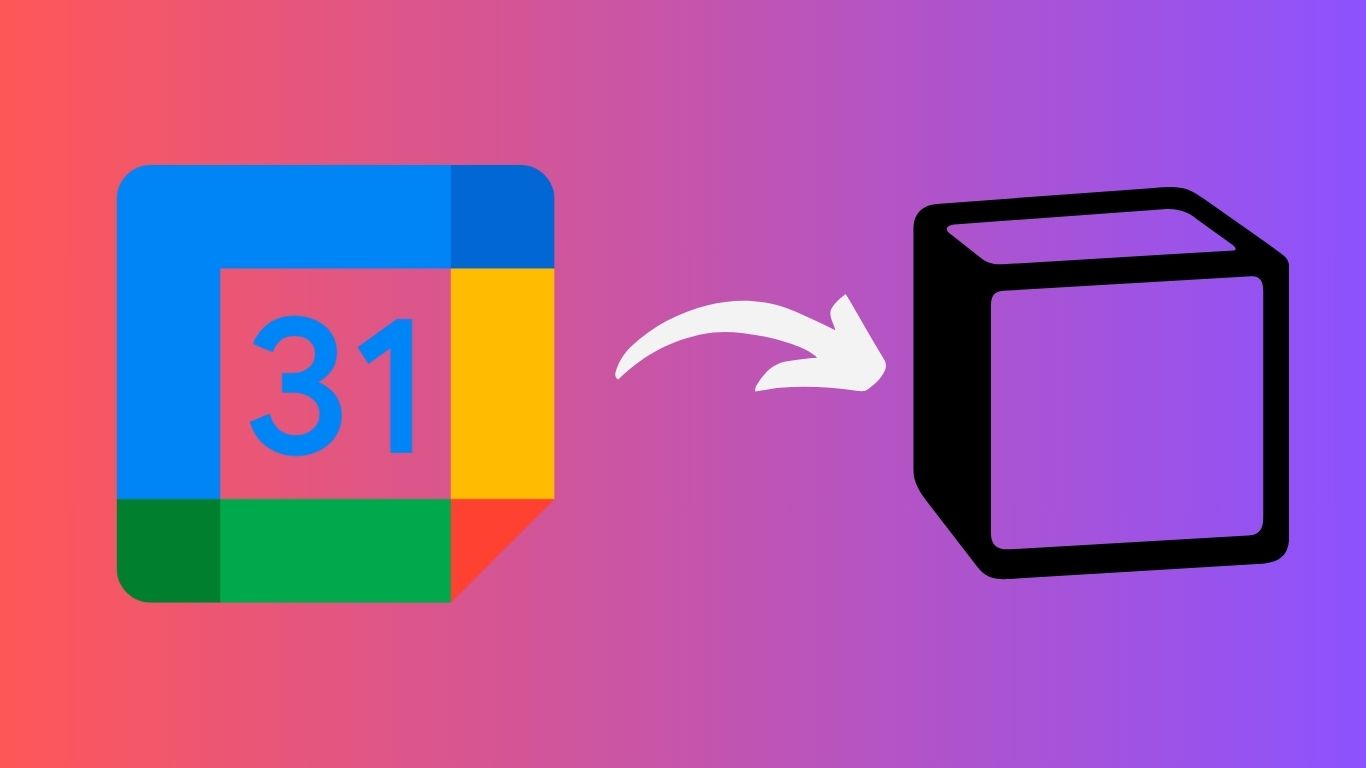
Step 1: Download and Install Notion Calendar
Visit the official Notion Calendar website. Download the app and install it on your device.
Step 2: Sign in with Your Google Account
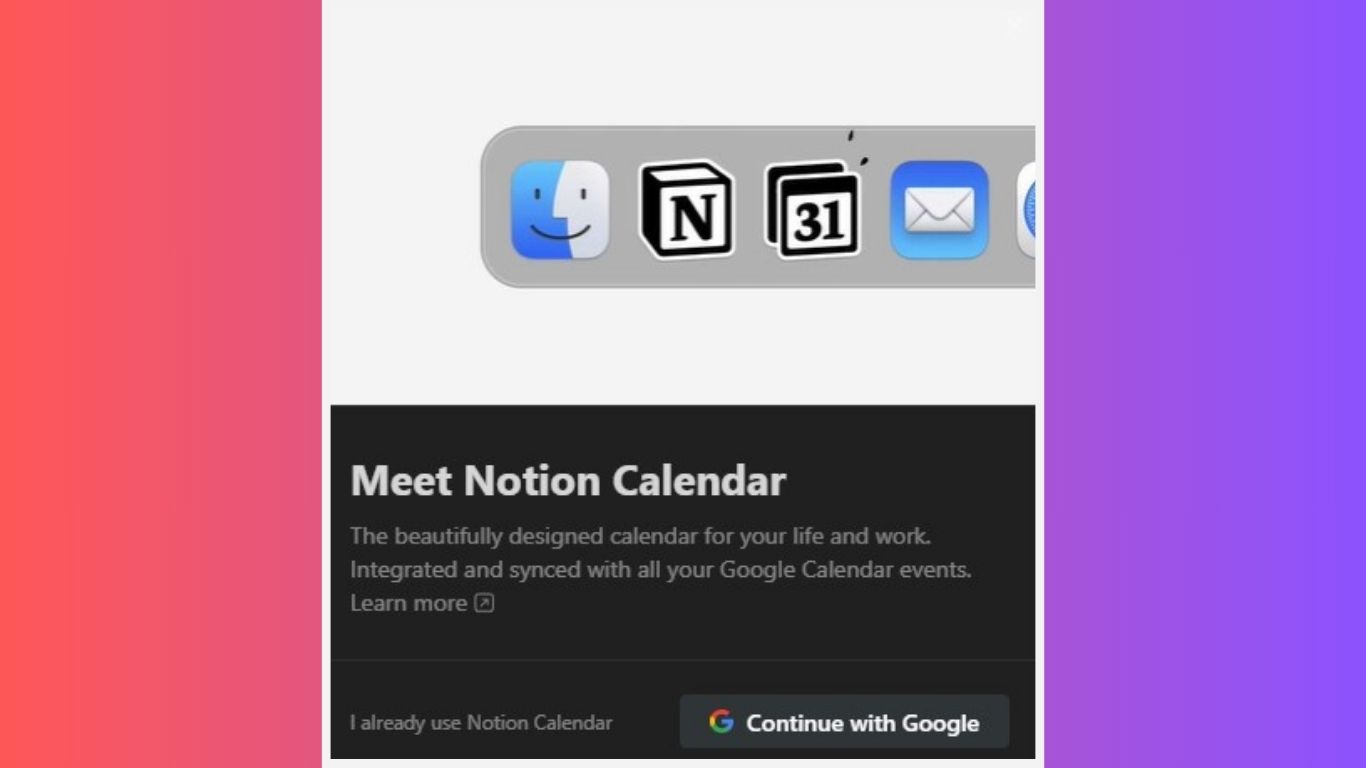
Open Notion Calendar after installation. Choose the option to sign in using your Google account.
Step 3: Grant Permissions
Allow Notion Calendar access to your Google account. This step is necessary for syncing with your Google Calendar.
Step 4: Complete the Setup
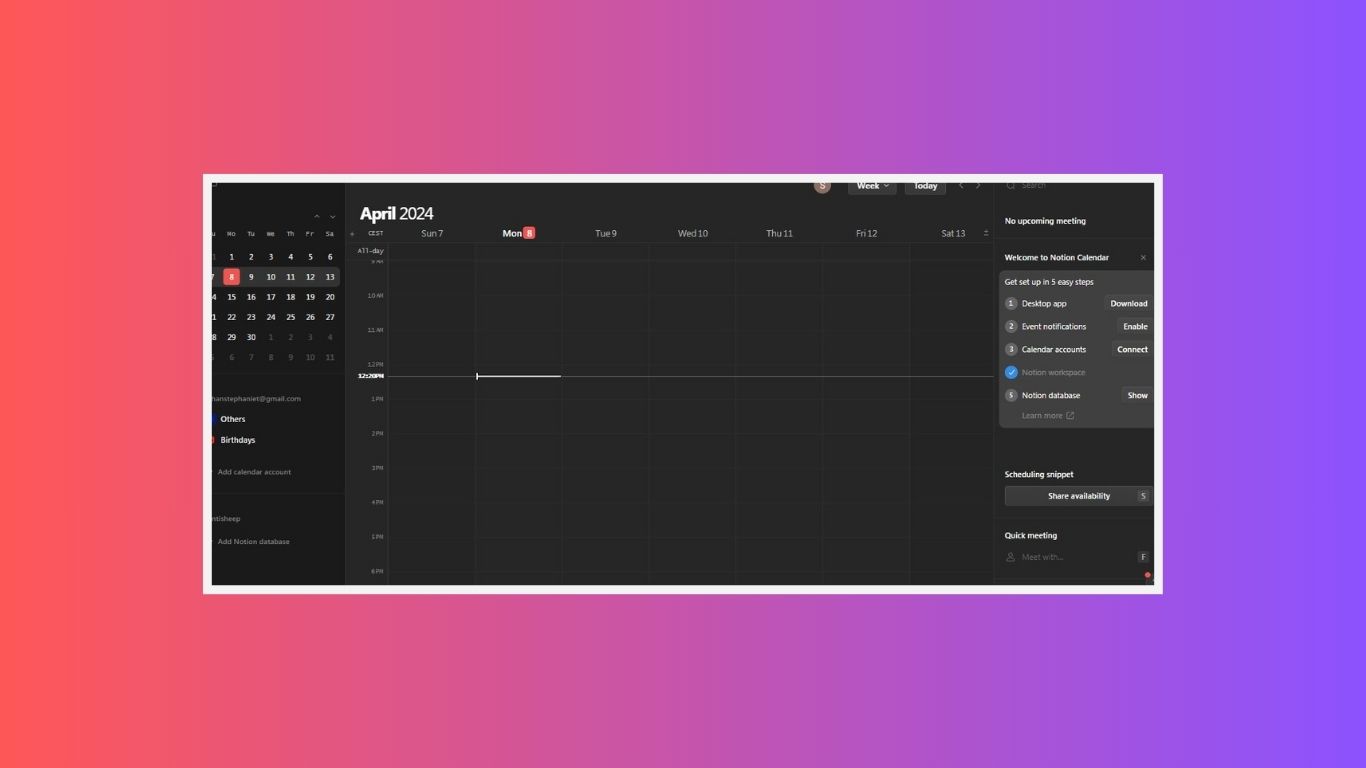
Follow the on-screen prompts to finish the setup. Once complete, your Google Calendar events will sync with Notion Calendar.
How to sync Google Calendar with WordPress?
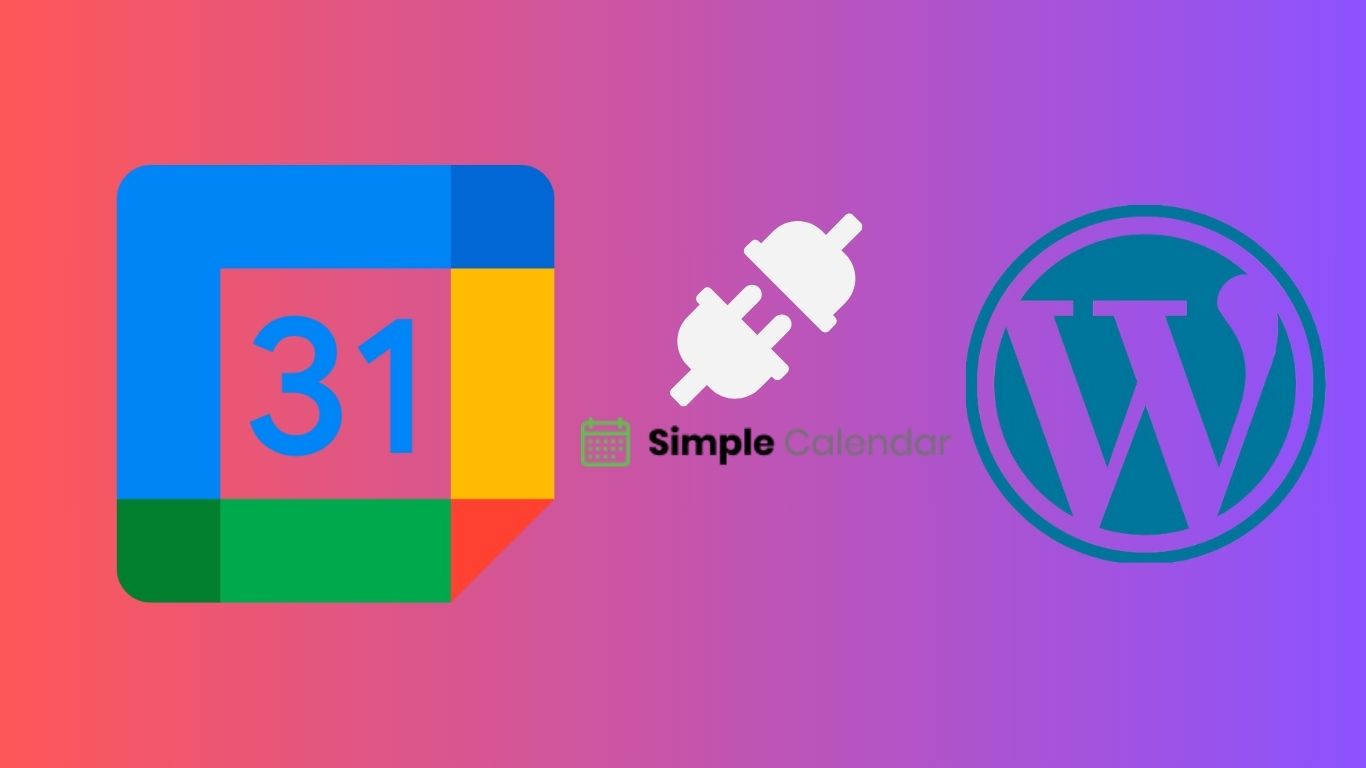
If you’re wondering, “How do I sync my Google Calendar with my website?”, you can use the Simple Calendar plugin to easily sync Google Calendar with your WordPress site. For enhanced functionality, consider Simple Calendar premium add-ons for the Google Calendar Advanced Syncing, which offers more advanced syncing features for seamless integration.
Step 1: Log into WordPress
Log in to your site’s Dashboard (e.g., www.yourdomain.com/wp-admin).
Step 2: Download plugin
Go to Plugins > Add New in the left panel. Search for Simple Calendar. Look for the plugin by the author SimpleCalendar.
Step 3: Install the plugin
Click Install Now and then Activate Plugin once installation is complete. A new menu item, Calendars, will appear in the main menu.
You’re now ready to start using Simple Calendar!
You can upgrade features with Simple Calendar’s premium add-ons, including the WordPress Appointment Booking Plugin with Google Calendar Sync.
This add-on helps you easily manage appointments directly from your site while keeping everything synced with Google Calendar. Features like the OAuth Helper simplifies syncing, cutting the process down to three steps by eliminating lengthy authentication requirements.
Enhance functionality and save time!
Conclusions
So, this is how you can easily sync your Google Calendar with various apps or devices. Don’t forget to use a plugin like Simple Calendar aka a Google Calendar advanced synchronization plugin for seamless integration with your WordPress site.
Get started with Simple Calendar today and make event management on your website a breeze!